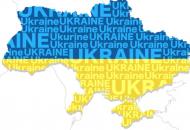Как устранить проблемы с загрузкой Macbook

Ваш Mac начинает показывать признаки возраста и ведет себя странно? Перед тем, как задуматься о новом устройстве, попробуйте некоторые простые исправления распространенных проблем.
Проблемы с запуском
Если ваш Macbook не загружается должным образом, и вы пустой экран вместо рабочего стола, то пришло время попробовать загрузиться в безопасном режиме. В безопасном режиме MacOS будет загружаться с минимальным количеством необходимого программного обеспечения и драйверов, а также будет запускать проверку загрузочного диска и устранять все проблемы с каталогами, которые могут быть причиной ваших проблем при запуске.
<
Чтобы запустить в безопасном режиме, запустите Mac, а затем нажмите и удерживайте клавишу Shift . Появится логотип Apple , а затем экран входа в систему. Вы можете отпустить клавишу Shift, когда логотип Apple исчезнет и появится экран входа в систему. Перед тем, как перейти к экрану входа в систему, MacOS может выполнить диагностику на вашем жестком диске. Чтобы выйти из безопасного режима и запустить в обычном режиме, просто перезагрузите, не удерживая клавиши. Если ваше устройство не поддается лечению, другие способы смотрите здесь
Несовместимые элементы входа
Если вы обнаружите, что смотрите на синий экран при запуске, это может означать, что один из элементов автозагрузки - приложения, которые запускаются автоматически - несовместимо с MacOS. Немного проб и ошибок, вы можете определить, какое приложение является проблемой.
Вы можете удалять элементы входа по одному и запускать свой Mac после каждого удаления, чтобы увидеть, исчезла ли проблема. Для этого перейдите в « Системные настройки»> «Пользователи и группы» и щелкните свое имя слева под «Текущий пользователь». Затем перейдите на вкладку « Элементы входа» над окном справа. Выделите приложение и нажмите знак «-» ниже. Он будет удален из списка элементов входа, и вы сможете перезагрузить устройство, чтобы увидеть, была ли устранена проблема с загрузкой. Если нет, вернитесь к списку, удалите другое приложение и продолжайте, пока не найдете виновника.
Не отвечает приложение
Вы можете обнаружить, что приложение иногда зависает. Вы можете вызвать меню «Принудительное завершение» с помощью значка Apple в верхнем левом углу или нажав «Command-Option-Escape» . Просто выделите приложение, которое не отвечает, и нажмите кнопку « Завершить принудительно».
Если вы видите, что вращающийся мяч становится все более регулярным, то пришло время взглянуть на то, что может быть причиной замедления. Откройте Монитор активности (выполнив поиск или найдя его в папке «Служебные программы», которая находится в папке «Приложения»), чтобы увидеть, какое приложение оказывает влияние на ваши системные ресурсы. В окне «Монитор активности» вы можете видеть статистику в реальном времени о количестве ресурсов процессора и памяти, используемых каждым приложением. Просто выделите приложение в списке, нажмите кнопку X в верхнем левом углу, а затем выберите «Выход» или «Принудительный выход» .