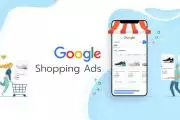Мы натолкнулись на эту небольшую небольшую статью из PC World о ремонте сломанного экрана ноутбука. Если ЖК-экран вашего ноутбука треснул, черный или иным образом сломан, это не означает, что ваш ноутбук - пресс-папье!
Прежде чем заменить экран вашего ноутбука
Прежде чем что-либо делать, проведите полный осмотр ноутбука и осмотрите его, чтобы убедиться, что экран действительно нуждается в замене. Например, если графическая карта на материнской плате не работает, возможно, вы тратите время и силы на замену совершенно хорошего экрана. Кроме того, если ноутбук был недавно уронен или иным образом физически поврежден, вам нужно будет дважды проверить и другие повреждения.
Чтобы обеспечить работу графической карты, вы можете подключить настольный монитор или телевизор к ноутбуку, поскольку большинство из них имеют стандартный синий VGA-монитор и / или выход HDMI. Если изображение выглядит хорошо на внешнем дисплее, значит, ваша видеокарта исправна и экран неисправен. Если вы не получаете никакого изображения, имейте в виду, что некоторые ноутбуки требуют нажатия определенных функциональных клавиш на ноутбуке, чтобы активировать вывод на внешний дисплей. Если вы сделаете это, а видео по- прежнему не будет отображаться, скорее всего, ваша видеокарта и / или материнская плата повреждена, а не экран.
Если ноутбук успешно выводит на другой дисплей, некоторое время пользуйтесь компьютером, чтобы обеспечить нормальную работу клавиатуры и других компонентов ноутбука.
Перед тем, как заменить ЖК-дисплей ноутбука, ознакомьтесь с общими шагами, которые следует выполнить. Однако это не руководство для ультрабуков, планшетов, планшетов, MacBook или других, более специализированных ноутбуков. Это больше для обычных, заурядных ноутбуков. Но даже тогда общие шаги, которые я обсуждаю, не работают для всех таких ноутбуков. В некоторых случаях для замены экрана потребуется другой процесс и / или дополнительная работа, например, доступ к материнской плате путем открытия основного корпуса ноутбука.
Поиск замены экрана ноутбука
Из-за этого важного предостережения перед покупкой нового ЖК-дисплея, возможно, стоит сначала попытаться удалить поврежденный экран, чтобы убедиться, что вы можете выполнить замену. Если после выполнения первых нескольких шагов процесс выглядит по-разному для вашего ноутбука, я рекомендую поискать в Google и YouTube или найти специалиста по ремонту для получения дополнительной информации о вашей конкретной марке и модели ноутбука.
Найти замену ЖК-дисплею обычно легко - и вам не нужно платить сумасшедшие цены, которые обычно хочет производитель. Просто найдите на zeto.ua по номеру модели вашего ноутбука или модели ЖК-экрана. Вы увидите, что большинство обычных экранов можно приобрести всего за 80-150 долларов. Если вы ничего не нашли, попробуйте другие идентификационные номера на этикетке ноутбука или в документации. У некоторых поставщиков есть один или два разных набора идентификационных номеров, которые могут служить номером вашей модели.
При покупке ЖК-дисплея большинство продавцов предупреждают вас, чтобы сравнить характеристики и расположение видеокабеля на задней панели их экрана с вашим текущим экраном. Это еще одна причина взломать лицевую панель ноутбука перед заказом замены. Однако из моего собственного опыта, если продавец говорит, что экран совместим с вашей моделью ноутбука, он обычно работает.
Как починить сломанный экран ноутбука
Перед началом убедитесь, что у вас есть соответствующие инструменты. Вот что работает для большинства ноутбуков:
- Стол или другая плоская рабочая зона: вам понадобится место, чтобы сидеть (или стоять, если это ваша вещь) с плоской областью для работы на вашем ноутбуке. Это дает вам причину убирать грязный обеденный стол или стол.
- Магнитная крестовая отвертка с маленькой головкой: не такая маленькая, как мини-отвертка из ремонтного комплекта для очков, но я бы сказал, что между этим размером и отверткой среднего размера будет работать. Если у вас нет отвертки с магнитной головкой, попробуйте найти магнит, достаточно большой, чтобы намагнитить головку водителя. Это помогает винтам прилипать к головке, что значительно облегчает снятие и замену винтов без проклятий, поскольку они падают повсюду.
- Булавка или игла: для удаления наклеек с крышек, которые скрывают винты на внешней крышке вашего ноутбука, называемой лицевой панелью.
- Пластиковый шпатель или другой тонкий предмет: это необязательно, чтобы помочь отодвинуть лицевую панель экрана от корпуса. Лично мои ногти обычно делают свое дело. Если вы используете другой объект, убедитесь, что он достаточно тонкий, но не настолько острый, чтобы на нем оставались царапины или другие признаки посторонних предметов.
- Маленькая миска или другой контейнер: для хранения маленьких винтов и защиты их от любопытных кошек и детей.
Эти общие шаги работают для большинства ноутбуков:
- Убедитесь, что ноутбук отключен от адаптера переменного тока. Выньте аккумулятор ноутбука, а также.
- Найдите наклейки с круглой крышкой, которые скрывают винты на лицевой панели экрана, корпус вокруг экрана. Эти наклейки обычно находятся в нижней части панели, рядом с шарнирами экрана, когда у вас открыт экран. Вы должны найти один на каждой стороне экрана.
- Используйте острый, заостренный предмет - например, открытую булавку или иглу - чтобы удалить наклейки с крышки, не повредив их. Вставьте его между краем крышки и лицевой панели, а затем отодвиньте наклейку. После снятия поместите крышки в безопасное место липкой стороной вверх, чтобы обеспечить достаточную липкость при установке на место.
- Используйте свою отвертку, чтобы удалить выставленные винты. Помните: праведный, левша-слабый. Некоторые винты легко удалить; другие не так сильно. Но перемещение экрана в только в правильное положение , как правило , выставляет винты достаточно для удаления.
- Осторожно начните отодвигать лицевую панель экрана от задней части корпуса экрана. Втирайте ноготь или другой тонкий предмет в щель вокруг экрана. Безель, как правило, крепится к задней части корпуса с помощью пластиковых защелок, поэтому придавайте ему некоторое усилие, когда любопытно, но не слишком грубо. Вы услышите расстегивание крепежа, когда любопытно.
- После того, как вы открепили лицевую панель экрана, ее можно или не легко удалить. Если нет, скорее всего, он застрял вокруг петель экрана. Перемещение положения экрана вверх или вниз, с небольшим усилием, если необходимо, должно полностью освободить его.
- После того, как лицевая панель будет полностью снята, вы увидите ЖК-дисплей, прикрепленный к металлической рамке слева и справа. Удалите два винта (по одному с каждой стороны, сверху), удерживающие элементы рамки отделки на корпусе заднего экрана. Теперь вы должны быть в состоянии немного поднять ЖК-дисплей (с прикрепленными элементами отделки рамы) от заднего экрана.
- С каждой стороны боковых сторон рамки удалите все винты, которые крепят ее к ЖК-дисплею. У большинства ноутбуков есть три винта с каждой стороны; однако, у меньшего ноутбука, который я сфотографировал здесь, нет этих винтов - ЖК-дисплей фактически прикреплен к частям рамки обвязки с помощью ленты на каждой стороне.
- Теперь вы сможете установить ЖК-дисплей на клавиатуре лицевой стороной вниз. Будьте осторожны, чтобы не прикладывать чрезмерную силу к видеокабелю, прикрепленному к задней панели ЖК-дисплея.
- Отсоедините видеокабель от задней панели ЖК-дисплея. Хотя ноутбук, который я здесь сфотографировал, имеет разъем в самом низу, большинство ноутбуков имеют разъем рядом с центром. Если это так, имейте в виду, что часть кабеля, проходящая по экрану, обычно прилипает к задней части экрана с помощью мягкого клея. Просто аккуратно потяните кабели от экрана. Вы обычно должны удалить ленту, которая крепит видео разъем к задней части экрана. Когда вы дойдете до того, чтобы вытащить видеокабель из разъема экрана, его следует отключить с небольшим усилием.
- После того, как вы полностью удалите сломанный ЖК-дисплей, просто поместите новый лицевой стороной вниз, как и старый. Подсоедините видеокабель к разъему и разместите кабели и любую ленту так же, как они были для старого.
- Установите новый экран в части боковой обшивки, затем снова закрепите его, как старый: обычно по три винта с каждой стороны элементов обрезной рамки, а затем винт сверху каждого, чтобы закрепить его на заднем экране кейс.
- Когда вы дойдете до того, чтобы снова поставить панель на место, просто выровняйте ее и вставьте / отожмите панель обратно в защелки на корпусе заднего стекла. Перед заменой винтов лицевой панели убедитесь, что лицевая панель полностью защелкнута и на краях корпуса экрана нет трещин. Наконец, используйте этот надежный штифт или иглу, чтобы снова прикрепить липкие крышки винтов.
Если все прошло хорошо, теперь у вас должен быть новый блестящий рабочий экран ноутбука. Вставьте аккумулятор обратно и проверьте его!